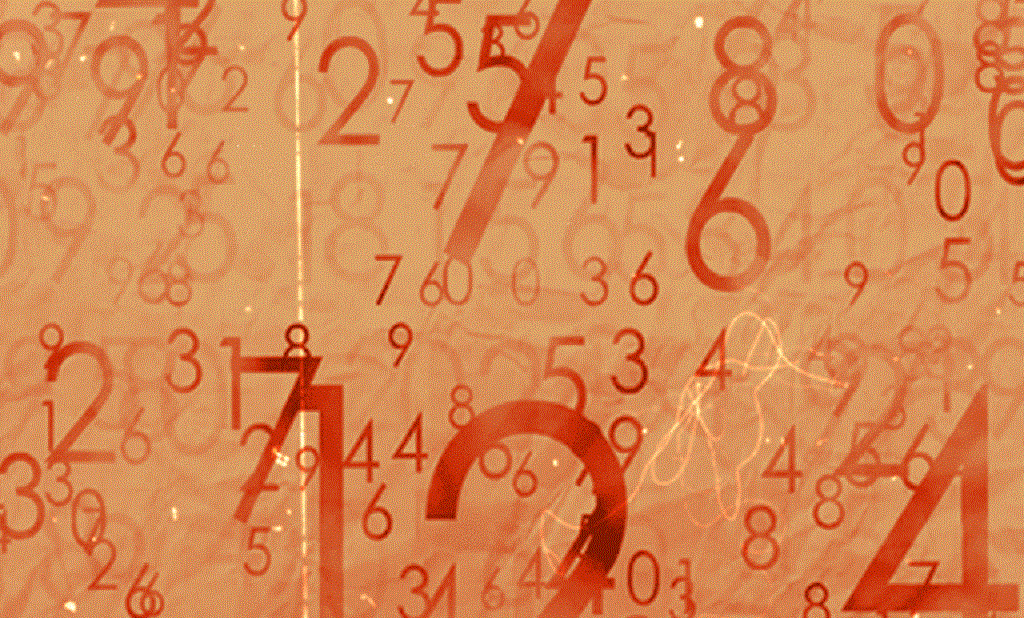Overlaying text onto your travel photos can open up several intriguing possibilities. In some cases you may want to include text that describes the photos with details such as the location or date that it was taken. In other cases you may want to include a creative inscription as a caption that complements the travel photo and would look great on social media.
Regardless of the reason why, when you want to overlay text in your travel photos it is important that it is easy to do and yet gives you full control over its style and appearance. That is precisely what Movavi Photo Editor will provide, and if you want to use it to add caption to photo you need only follow these steps:
- Launch Movavi Photo Editor.
- Click on the ‘Browse for Images’ button and select the travel photo that you want to edit.
- Open the ‘Text’ tab located near the top.
- Click on the ‘Add Text’ button in the panel on the right.
- Type the text that you want to add in the frame of broken white lines that appears on your photo.
- Click and drag the text block to position it anywhere that you want.
- Use the options in the panel on the right to edit the font, size, color, transparency degree, outline color, justification, and other parameters.
- When you are satisfied, click ‘Save As’ to save your travel photo.
It is worth noting that Movavi Photo Editor will let you add as many text boxes as you like, and you can adjust the style and appearance of each to suit your needs. Furthermore it has several other features that you may want to apply to your travel photos as it can improve their quality, fix common problems, remove unwanted elements, replace the background, makeover portraits, apply filters, alter the frame and orientation, and much more.
In short Movavi Photo Editor will give you the means to not only add captions or overlay other forms of text onto your travel photos – but also tweak and transform their appearance so that they look perfect. Rest assured you don’t need any experience to make use of its features, and with a few minutes spent experimenting with them you’ll be familiar enough that you can apply them to your travel photos.